Description
The Stripe plugin for WooCommerce allows you to take payments directly on your store via Stripe’s API, including Apple Pay for mobile and desktop.
Stripe is available in the United States, Canada, the UK, Australia, Belgium, France, Germany, Ireland, The Netherlands and more.
Stripe is a simple way to accept payments online. With Stripe you can accept Visa, MasterCard, American Express, Discover, JCB, and Diners Club cards, even Bitcoin, directly on your store. Stripe has no setup fees, no monthly fees, no hidden costs: you only get charged when you earn money! Earnings are transferred to your bank account on a 7-day rolling basis.
Stripe now includes Apple Pay, which means customers can pay using payment details associated to their Apple ID. Checkout is now just a thumbprint away. on both mobile and desktop.
Stripe also supports the Subscriptions extension and re-using cards. When a customer pays, they are set up in Stripe as a customer. If they create another order, they can check out using the same card. A massive timesaver for returning customers.
Installation
- Go to Plugins > Add New on your WordPress site.
- Enter WooCommerce Stripe in the Search Plugins bar. Author is Automattic/WooCommerce.
- Click Install Now and Activate.
Setup and Configuration
- Go to: WooCommerce > Settings > Checkout > Stripe.
- Tick the Enable Stripe checkbox. Untick to disable.
- Enter a Title (required) and Description (optional) seen by the customer during checkout.
- Tick the Enable Test Mode checkbox, if you wish to test before going live. Untick to begin accepting payments with Stripe.
- Enter your Live Secret Key and Live Publishable Key (obtained from your Stripe account). The Test Secret Key and Test Publishable Key are different and should only be used when Enable Test Mode selected in step 4.
- Enter Statement Descriptor, a description that appears on a customer’s credit card statement.
- Tick the checkbox to Capture Charge Immediately (Authorize and Capture) or untick to only Authorize. If you untick the box, you need to capture funds manually for each order via the order screen.
- Enable Stripe Checkout if you prefer a popup to request details, the ability to accept Bitcoin and using a checkout image. See next section Stripe Checkout to understand how it appears for customers.
- Enable Payment Request API (optional) if you wish to give customers the ability to pay via the API (must be supported by their browser). For example, this will prompt Chrome Pay if you’re using this browser on Android or desktop and you’ve got cards saved.
- Enable Apple Pay if you wish to give customers with an iOS 10+ device and Safari-based web browser the option to pay using Apple Pay.
Select Black or White for Apple Pay Button Style
Enter two-digit ISO code for Language. Default is en for English. Other languages, see: http://www.w3schools.com/tags/ref_language_codes.asp
Accept the Apple Pay Terms of Service (ToS). This is mandatory or you will receive an error. - Saved Cards, if you want to give Stripe customers the ability to use a card saved on their account for future purchases.
- Log Debug Messages, if you wish to save logs that can help you/us troubleshoot your site. Can be disabled and enabled as needed.
- Save Changes.
Stripe Checkout
- Stripe Checkout locale: English is default. Chinese, Dutch, French, German, Italian, Japanese and Spanish are also offered. Auto-displays user’s preferred language, if available.
- Enable Bitcoin Currency: Tick the box if you would like to accept Bitcoin via Stripe.
Stripe Checkout Image: Enter the URL of a 128×128 px image/logo to be displayed in checkout. Use an image already uploaded to your site or upload one now at Media > Add New.
FAQ
- The method is not showing.
In live mode, an SSL certificate must be installed on your site to use Stripe. In addition to SSL encryption, Stripe provides an extra JavaScript method to secure card data. - Apple Pay is not showing.
The customer must have a device with iOS 10+ and be using a Safari-based web browser. Otherwise the option is unavailable. - Apple Pay – I am getting this error “Error: Unable to copy domain association file to domain root”
That could mean your server configuration is not allowing files/paths to be written in that location. You would have to manually do this by following the step outlined here - Apple Pay – I am getting this error “Error: Unable to verify domain – Bad Request”
Try manually doing this by following the step outlined here - Can I test Apple Pay?
Yes, please follow the link here for instructions Apple Pay Testing - Can I hide the Apple Pay button on the single product / cart / checkout pages?
Yes you can! As we do not recommend using CSS to do so, we encourage you to follow this tutorial. - When switching from the paid Stripe gateway to the free version, will my settings be saved?
Yes, after installing the free Stripe 3.X version, your settings from the paid Stripe 2.612 version will carry over. - Can I use Apple Pay for recurring/subscription-based payments?
Not at this time. This feature is currently unsupported. The Apple Pay button stays hidden for recurring payments associated with a subscription. - Can a single customer have multiple subscriptions?
Using the WooCommerce Stripe extension and WooCommerce Subscriptions, you can have multiple subscriptions in your WooCommerce store. It should be noted that WC Subscriptions and the WC Stripe extension don’t use Stripe’s Recurring Plan feature, but instead manage subscriptions in WooCommerce and use token billing for each recurring payment. - Is it possible to override templates on the checkout page?
Yes. This extension only has one template, which is: saved-cards.php. To override it, copy the original template from wp-content/plugins/woocommerce-gateway-stripe/templates/ and place it in the wp-content/themes/your-theme-name/woocommerce-gateway-stripe/ folder. Open and edit as you wish. - What version of the Stripe API does this plugin use?
This plugin uses v1 of the Stripe API. - Does this extension support Bitcoin?
Yes, it does. As of version 2.4.0, Stripe accepts payment in Bitcoin (WooCommerce > Settings > Checkout > Stripe > Enable Bitcoin Currency). Refunds can be issued via the Stripe Dashboard and will require the customer’s Bitcoin address. See Changelog. Recurring and repeat payments with Bitcoin are not currently supported. Bitcoin may only be used for a one-time payment. - Does this extension support Stripe Connect?
No, not currently; we’re unable to integrate at this time. - Does Stripe use AVS – Address Verification System?
Yes! This is enabled in your Stripe account dashboard and will then work in WooCommerce. See Stripe’s documentation about Avoiding fraud and disputes. - Does Stripe Support Authorization and Capture?
Yes! This is an option in the extension settings. Charges can be captured from within the WooCommerce dashboard. Please note that un-captured authorizations will expire after 7 days. - Does Stripe allow refunds inside WooCommerce?
Yes. - Does Stripe Support ACH?
The Stripe plugin from WooCommerce does not support ACH. - Why aren’t my subscriptions displayed in the Stripe Dashboard?
WooCommerce Subscriptions does not use the Stripe Subscriptions feature. Instead, it uses a Stripe Customer and Card token and controls the processing of recurring payments. This avoids many potential issues that could occur by trying to keep two copies of each subscription’s data in sync on two different systems (one in your store and one at Stripe). It also and makes it possible for Stripe to support all of WooCommerce Subscriptions’ features, like payment date changes, rather than only those the Stripe Subscriptions allows. Because of this, you will not see subscriptions created with WooCommerce in your Stripe Dashboard as Subscriptions. This does not mean recurring payments will not be processed. As long as your store is running correctly, recurring payments will be processed correctly and will show up in the Stripe Dashboard as Payments. - Do I need to enable “Saved Card” to process subscriptions?
Subscriptions have its own mechanism of saving credit card details. When a customer buys a subscription product, Stripe will create a special payment token that will use the same credit card details for future subscription payments. Saving the same card again on the customer’s account is not necessary, unless you want to allow the customer to reuse the card for other purchases in your store.
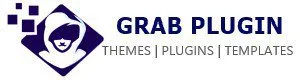


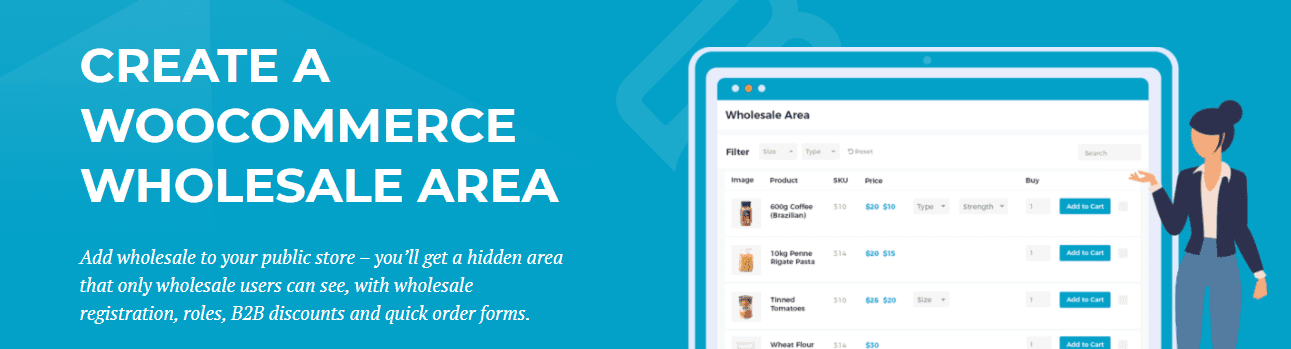
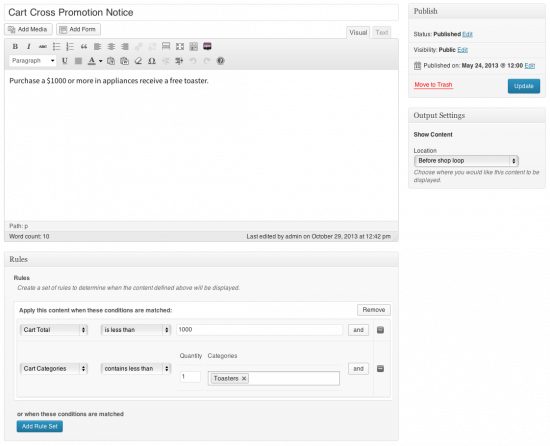

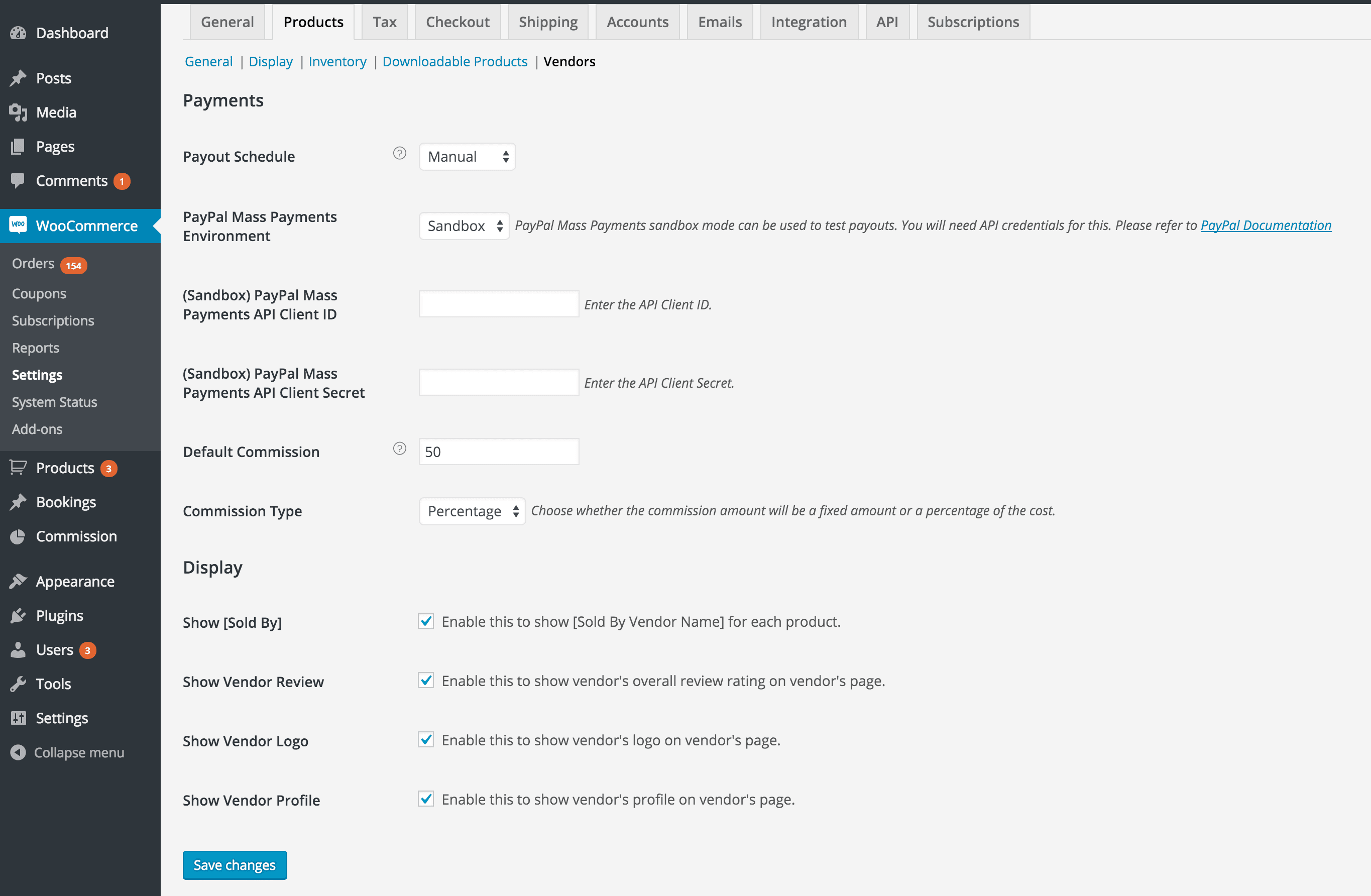


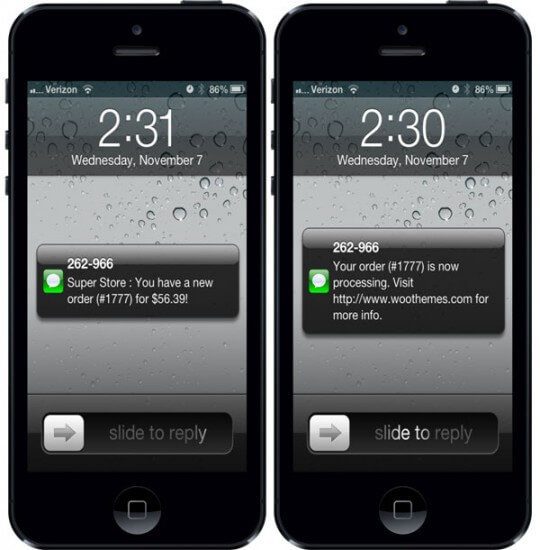

Reviews
There are no reviews yet.